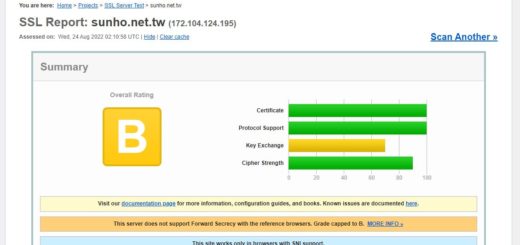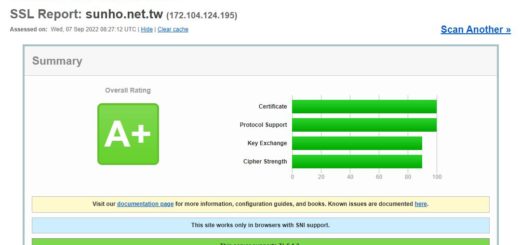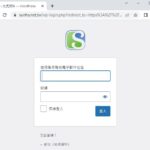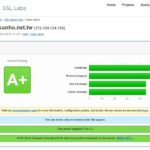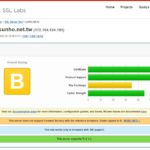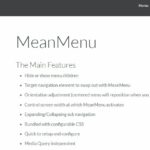網站透過gmail寄信之2-啟用應用程式密碼和兩步驟驗證
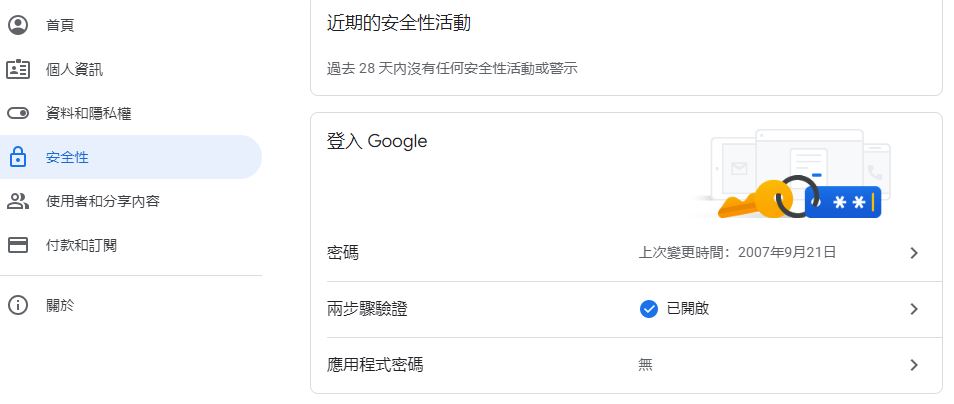
之前一篇文章網站透過gmail寄信-啟用gmail api和oauth2.0,老實說啟用流程真的是很麻煩,後續寄信不管是用於wordpress外掛,還是自寫網站程式,也還有很多額外工作要處理。這次來講比較簡單,也是比較接近傳統運作模式的gmail寄信方式,取得應用程式密碼。
進到Google帳戶管理頁面
點選右上角圖示,選擇【管理您的Google帳戶】。或是直接點選此連結。
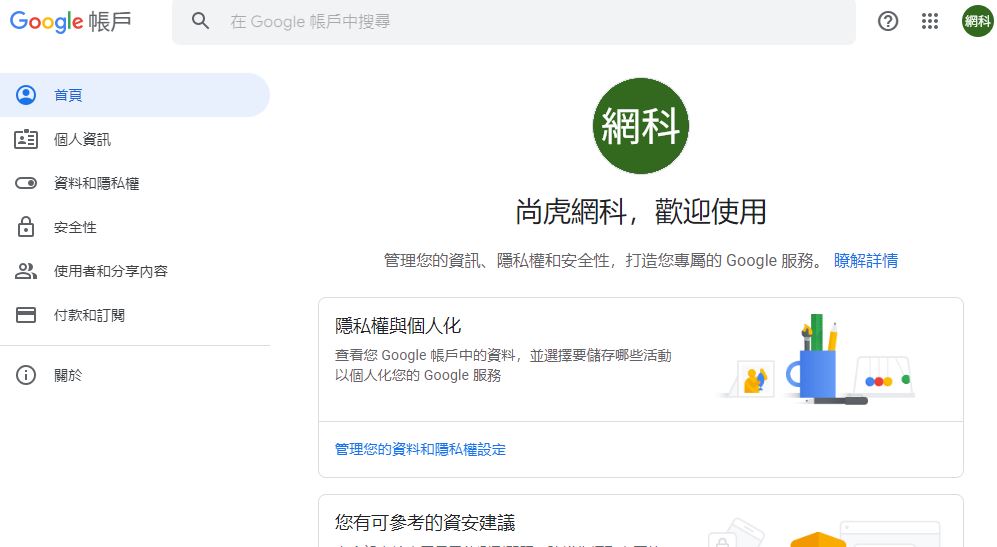
點選應用程式密碼
左側選單點選【安全性】,再到中間頁面點選【應用程式密碼】。如果沒有應用程式密碼的選項,就是尚未啟用兩步驟驗證,請先啟用兩步驟驗證(啟用方式,點下去照google說明輸入資料就好,很簡易,不贅述了)
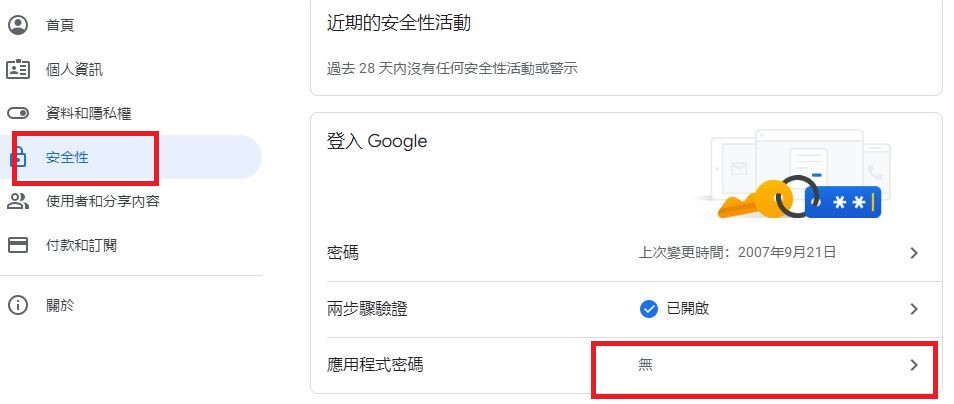
選取裝置>其它(自訂名稱)
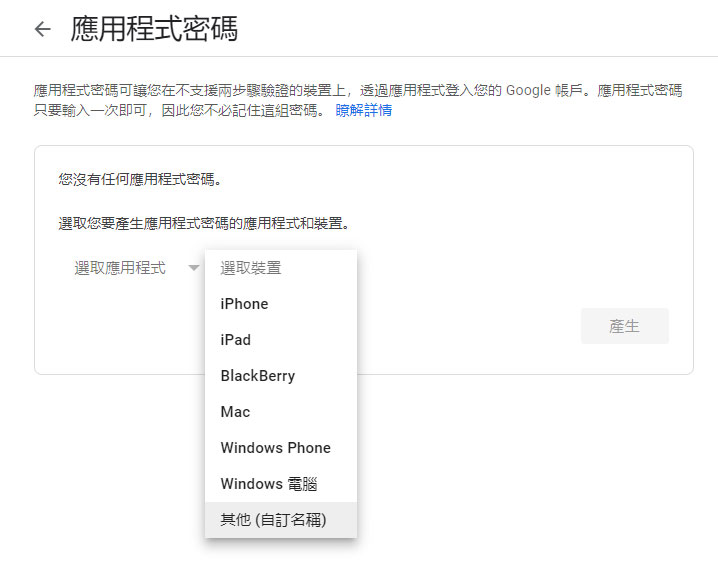
為這應用程式密碼的裝置命名(隨意)
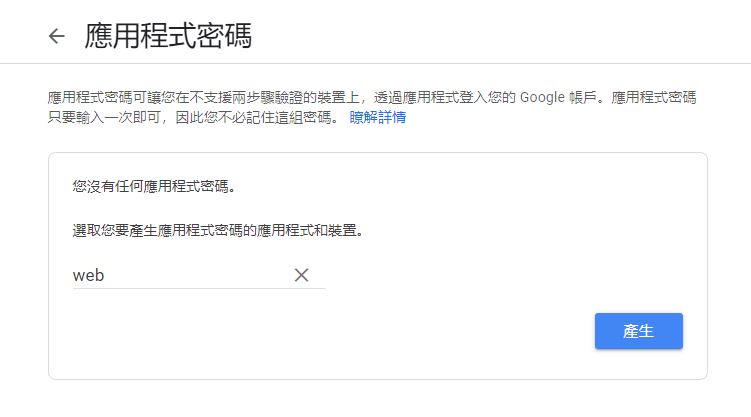
完成,得到一組16位字元的密碼
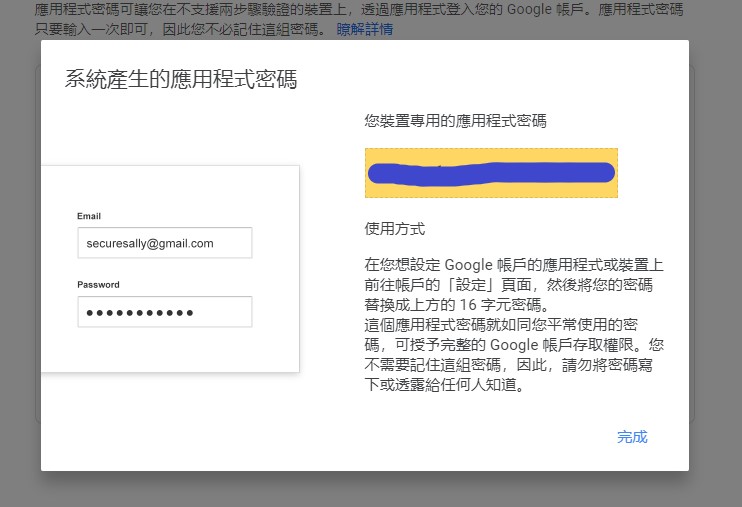
後記
這組密碼可以用在任何需要gmail收發郵件的裝置上,帳號就是gmail信箱,密碼就是這組16位字元。比較常見的用途,是用於wordpress的smtp寄信外掛,比方說Easy WP SMTP;或是自行撰寫寄信程式時,需要帳密連線到google的smtp伺服器。使用應用程式密碼,要比使用gmail api和oauth2.0方便多了。